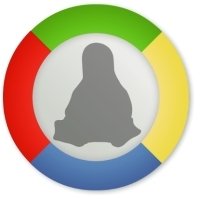Hola amigos:
Empezaremos un serial de comandos para utilizarlos en cualquier distro de Linux, entre ellas Ubuntu, para que los tengan en cuenta.
COMANDOS SOBRE ARCHIVOS
ls = Lista los archivos de un directorio concreto.
ls -l = Añade información sobre los atributos.
ls -a = Lista todos los archivos incluyendo los ocultos.
ls -R = Lista el contenido del directorio y todos sus subdirectorios recursivamente.
cat [fichero] = Muestra el contenido de un fichero.
cat -n [fichero] = Muestra el contenido de un fichero numerando sus lineas.
more [fichero] = Muestra un fichero de forma tabulada como una pagina del man.
less [fichero] = Igual que more.
echo [cadena] = Repite la cadena.
echo -e [cadena] = Habilita la interpretación de caracteres de escape.
stat [fichero] = Muestra el estado de un fichero.
stat -f [fichero] = Muestra el estado del sistema de ficheros.
tail [archivo] = Muestra las ultimas lineas de un archivo.
tail -n [n] [archivo] = Muestra las ultimas n lineas del archivo.
head [archivo] = Muestra las primeras lineas de un archivo.
head [n] [archivo] = Muestra las n primeras lineas de un archivo.
find [patrón] = Busca las coincidencias con el patrón dentro del directorio y sus subdirectorios.
find [ruta] [patrón] = Busca las coincidencias con el patrón dentro de la ruta.
find [patron] -print = Busca las coincidencias y muestra la ruta completa de estas.
find -size [tam] = Busca aquellos archivos menores que el tamaño señalado.
man find = Muestra un listado las múltiples opciones y usos de find.
whereis [programa] = Busca la ruta donde se encuentra el programa, su ayuda …
type [comando] = Busca la ruta donde se encuentra el comando.
which [programa] = Busca la ruta donde se encuentra el programa o comando.
pwd = Muestra el directorio actual.
history = Muestra los comandos utilizados por el usuario en orden cronológico.
fc -l = Muestra los últimos comandos usados por el usuario.
eject [unidad óptica] = Expulsa la unidad óptica seleccionada (Podemos encontrarlas en /media).
eject -t [unidad óptica] = Cierra la bandeja de la unidad óptica (cdroom, dvd …).
cd = Cambia al home o al directorio raíz si se lanza como root.
cd [ruta] = Se desplaza al directorio especificado en la ruta.
cd .. = Se mueve al directorio anterior.
cd ../.. = Se mueve dos directorios atrás.
cp [origen] [destino] = Copia el archivo origen al directorio destino.
cp -R [origen] [destino] = Copia un directorio recursivamente.
cp -p [orgien] [destino] = Copia preservando los permisos y las fechas.
cp [archivo] [archivo nombre cambiado] = Copia el archivo y lo cambia de nombre.
mv [origen] [destino] = Mueve al archivo origen al directorio destino.
mkdir [directorio] = Crea una nueva carpeta dentro del directorio.
rmdir [directorio vacío] = Elimina el directorio vacío.
rm [archivo] = Elimina un archivo completamente.
rm -r [directorio] = Elimina un directorio recursivamente.
ln [archivo] = Crea un enlace duro (mismo archivo con distintos nombre).
ln -s [archivo] = Crea un enlace blando.
diff [opciones] [fichero1] [fichero2] = Compara los dos ficheros.
diff -w [fichero1] [fichero2] = Descarta el espacio en blanco cuando compara las lineas.
diff -q [fichero1] [fichero2] = Informa solo si los ficheros son distintos.
diff -y [fichero1] [fichero2] = Muestra la salida a dos columnas.
passwd = Permite al usuario cambiar su contraseña.
sudo passwd = Permite al usuario cambiar o crear la contraseña de root.
man termino = Muestra una ayuda sobre termino.
clear = Limpia la pantalla.
reset = Reinicia la terminal.
date = Muestra la hora y la fecha en formato completo.
date -u = Muestra la hora y fecha en formato completo en UTC.
date ‘+format’ = Formatea la hora y la fecha -> date ‘+Dia: %m/%d/%y%n Hora:%H:%M:%S’
man date = Muestra un listado con todos los posibles formatos.
who = Muestra los usuarios que hay logeados en el sistema.
whoami = Muestra la información del propio usuario.
write [user] = Permite mandar un mensaje a un usuario conectado al sistema (valido para red), para finalizar pulsar Ctrl+d
mesg = Muestra el estado actual de la terminal.
mesg [y | n] = Esta orden permite al usuario que la ejecuta habilitar (y) o inhibir (n) el permiso de escritura sobre su terminal.