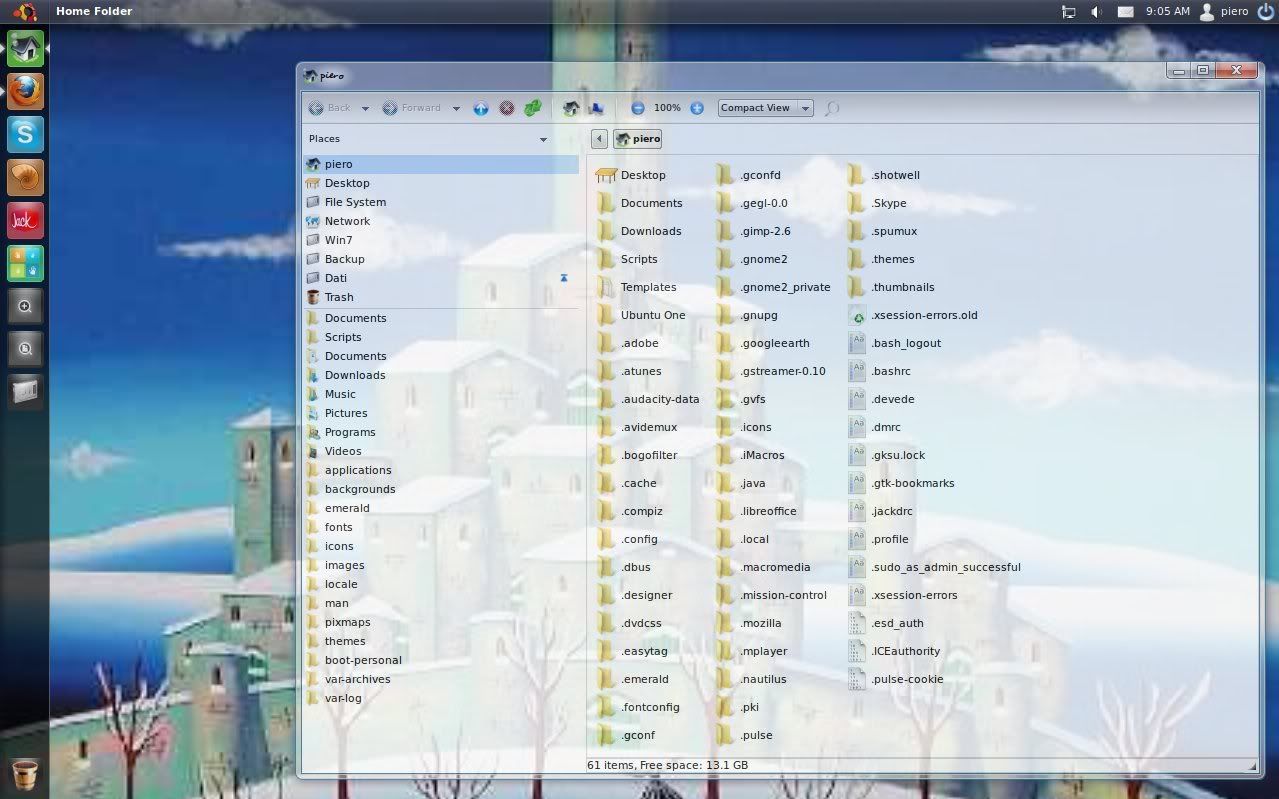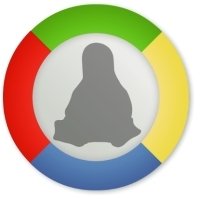La interfaz de Unity proveerá una plataforma común para ejecutar Ubuntu entre múltiples tamaños de equipos.
Canonical planea expandir su distribución de Ubuntu Linux para que pueda ser usada en smartphones, tablets y otros equipos electrónicos de interfaz táctil, anunció el fundador de Canonical, Mark Shuttleworth.
“Los usuarios cotidianos de computadoras están empezando a hacer sus operaciones a lo largo de un repertorio más amplio de dispositivos y factores de forma“, dijo Shuttleworth. Canonical quiere “llevar Ubuntu a todos los factores de forma de computación personal, en teléfonos, tablets y smart-screens”.
Shuttleworth presentó sus planes el lunes en la Ubuntu Developer Summit, que tiene lugar esta semana en Orlando. En la conferencia, espera despertar el entusiasmo de los desarrolladores voluntarios, a quienes Canonical tendrá que ayudar a construir la plataforma y proveer aplicaciones para el sistema operativo ampliado.
“Una aplicación para Ubuntu en el futuro tendrá múltiples personalidades. Cuando esté corriendo en una computadora de escritorio, tendrá una personalidad distinta a cuando esté corriendo en una tablet”, explicó Shuttleworth. “Desde el punto de vista del desarrollador, habrá una cantidad fenomenal de coherencia y reuso de las capacidades del núcleo en la aplicación”.
Canonical enfrenta una competencia bastante dura en los mercados de tablets y smartphones, aún más allá del predominio actual de Apple en estos territorios. El sistema operativo para smartphones Android de Google, también basado en Linux, soporta casi al 40% de los smartphones en los Estados Unidos, de acuerdo a la última encuesta de ComScore. En tablets, Android aún no tiene una adopción tan amplia, aunque puede que Microsoft haga un ingreso significativo con su futuro lanzamiento del SO Windows 8, compatible con tablets.
Para los desarrolladores y usuarios, Ubuntu puede ofrecer una cantidad de ventajas sobre las otras ofertas, dijo Shuttleworth. A diferencia de Google, que está adquiriendo al fabricante de móviles Motorola, Canonical no tiene planes de ofrecer sus propios smartphones, de modo que se podría considerar una alternativa más neutral ante los fabricantes de hardware. Shuttleworth también prometió un proceso de actualizaciones más uniforme usando el servicio Ubuntu One, reduciendo en potencia la fragmentación o los procesos desiguales de actualización que han pesado sobre Android a la fecha.
Ubuntu también podría ofrecer una base de código unificada, dijo Shuttleworth. Un programador puede escribir una aplicación para Ubuntu y hacer que funcione, con modificaciones mínimas, en smartphones, tablets y computadoras de escritorio.
Canonical se ha estado anticipando al proceso de preparar Ubuntu para esta movilización desde hace un tiempo, comentó Shuttleworth. El paso controversial de la compañía a la interfaz de Unity se realizó, en parte, porque Unity estaría mejor acondicionado para funcionar entre las distintas plataformas.
“El diseño básico de Unity nos coloca en una buena posición para construir una familia coherente de interfaces. La estructura básica de Unity podrá alcanzar a todos estos factores de forma, reteniendo cierta coherencia para los usuarios, y respetando las características únicas de estos factores de formna, dijo Shuttleworth.
La compañía también desarrolló una versión de Ubuntu para correr sobre procesadores ARM, algo que será esencial para funcionar en dispositivos con chips de diseño ARM.
Canonical no ha establecido un mapa de ruta o ninguna fecha específica para lanzar este software, pero esperan que las versiones listas para móviles del sistema operativo empiecen a aparecer para 2014. Gran parte del trabajo en la interfaz táctil ya ha sido completado, y la compañía espera que los desarrolladores en la conferencia identifiquen el trabajo que queda por hacer.
En abril, Shuttleworth expresó poco interés en el creciente mercado de tablets, prefiriendo en cambio preparar a Ubuntu para netbooks, además de las versiones estándar del sistema para desktops y servidores.
Canonical planea expandir su distribución de Ubuntu Linux para que pueda ser usada en smartphones, tablets y otros equipos electrónicos de interfaz táctil, anunció el fundador de Canonical, Mark Shuttleworth.
“Los usuarios cotidianos de computadoras están empezando a hacer sus operaciones a lo largo de un repertorio más amplio de dispositivos y factores de forma“, dijo Shuttleworth. Canonical quiere “llevar Ubuntu a todos los factores de forma de computación personal, en teléfonos, tablets y smart-screens”.
Shuttleworth presentó sus planes el lunes en la Ubuntu Developer Summit, que tiene lugar esta semana en Orlando. En la conferencia, espera despertar el entusiasmo de los desarrolladores voluntarios, a quienes Canonical tendrá que ayudar a construir la plataforma y proveer aplicaciones para el sistema operativo ampliado.
“Una aplicación para Ubuntu en el futuro tendrá múltiples personalidades. Cuando esté corriendo en una computadora de escritorio, tendrá una personalidad distinta a cuando esté corriendo en una tablet”, explicó Shuttleworth. “Desde el punto de vista del desarrollador, habrá una cantidad fenomenal de coherencia y reuso de las capacidades del núcleo en la aplicación”.
Canonical enfrenta una competencia bastante dura en los mercados de tablets y smartphones, aún más allá del predominio actual de Apple en estos territorios. El sistema operativo para smartphones Android de Google, también basado en Linux, soporta casi al 40% de los smartphones en los Estados Unidos, de acuerdo a la última encuesta de ComScore. En tablets, Android aún no tiene una adopción tan amplia, aunque puede que Microsoft haga un ingreso significativo con su futuro lanzamiento del SO Windows 8, compatible con tablets.
Para los desarrolladores y usuarios, Ubuntu puede ofrecer una cantidad de ventajas sobre las otras ofertas, dijo Shuttleworth. A diferencia de Google, que está adquiriendo al fabricante de móviles Motorola, Canonical no tiene planes de ofrecer sus propios smartphones, de modo que se podría considerar una alternativa más neutral ante los fabricantes de hardware. Shuttleworth también prometió un proceso de actualizaciones más uniforme usando el servicio Ubuntu One, reduciendo en potencia la fragmentación o los procesos desiguales de actualización que han pesado sobre Android a la fecha.
Ubuntu también podría ofrecer una base de código unificada, dijo Shuttleworth. Un programador puede escribir una aplicación para Ubuntu y hacer que funcione, con modificaciones mínimas, en smartphones, tablets y computadoras de escritorio.
Canonical se ha estado anticipando al proceso de preparar Ubuntu para esta movilización desde hace un tiempo, comentó Shuttleworth. El paso controversial de la compañía a la interfaz de Unity se realizó, en parte, porque Unity estaría mejor acondicionado para funcionar entre las distintas plataformas.
“El diseño básico de Unity nos coloca en una buena posición para construir una familia coherente de interfaces. La estructura básica de Unity podrá alcanzar a todos estos factores de forma, reteniendo cierta coherencia para los usuarios, y respetando las características únicas de estos factores de formna, dijo Shuttleworth.
La compañía también desarrolló una versión de Ubuntu para correr sobre procesadores ARM, algo que será esencial para funcionar en dispositivos con chips de diseño ARM.
Canonical no ha establecido un mapa de ruta o ninguna fecha específica para lanzar este software, pero esperan que las versiones listas para móviles del sistema operativo empiecen a aparecer para 2014. Gran parte del trabajo en la interfaz táctil ya ha sido completado, y la compañía espera que los desarrolladores en la conferencia identifiquen el trabajo que queda por hacer.
En abril, Shuttleworth expresó poco interés en el creciente mercado de tablets, prefiriendo en cambio preparar a Ubuntu para netbooks, además de las versiones estándar del sistema para desktops y servidores.
Fuente: PcWorld México